- Infos & Questions
- >
- Forums
- >
- Actualités
- >
- Personnaliser son iPhone avec les widgets
Bienvenue sur le Forum RED. Pour bien commencer et tout savoir sur ce Forum, vous trouverez toute l'info dans ce sujet
Personnaliser son iPhone avec les widgetsRED'ac
- S'abonner au fil RSS
- Marquer le sujet comme nouveau
- Marquer le sujet comme lu
- Placer ce Sujet en tête de liste pour l'utilisateur actuel
- Marquer
- S'abonner
- Page imprimable
Personnaliser son iPhone avec les widgets
- Marquer comme nouveau
- Marquer
- S'abonner
- S'abonner au fil RSS
- Surligner
- Imprimer
- Signaler
Nous vous parlions récemment des nouvelles possibilités de personnalisation des écrans iPhone grâce à la dernière mise à jour iOS14 (ICI).
Parmi ces améliorations, les fameux widgets permettant de placer directement sur l’écran des informations comme la météo, des notes, des photos ou encore de la musique.
AJOUTER DES WIDGETS
Afin de mettre en place ces widgets, vous pouvez suivre la démarche suivante :
- Commencez par afficher votre écran d’accueil en mode “jiggle”. Pour cela, garder votre doigt appuyé quelques secondes sur une icône ou sur un espace vide de votre écran.
- Cliquez sur le petit “+” qui s’affiche en haut à gauche de votre écran.
- Vous obtenez une liste de widgets créés par Apple, dont la météo, les notes, les photos ou la musique.
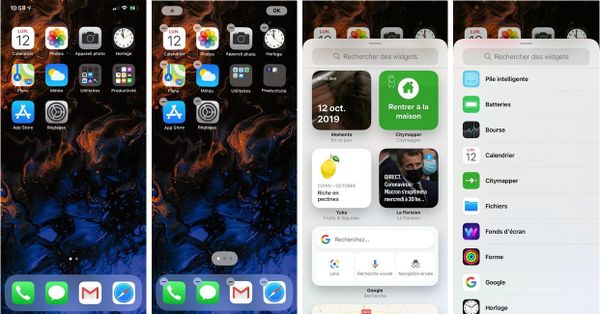
- Sélectionnez le widget de votre choix ainsi que son format à afficher sur votre écran.
- Cliquez sur “Ajouter le widget”.
- Placez votre widget n’importe où sur votre écran, de la même manière que vos applications.
- Cliquez sur “ok” en haut à droite pour finaliser l’installation du widget
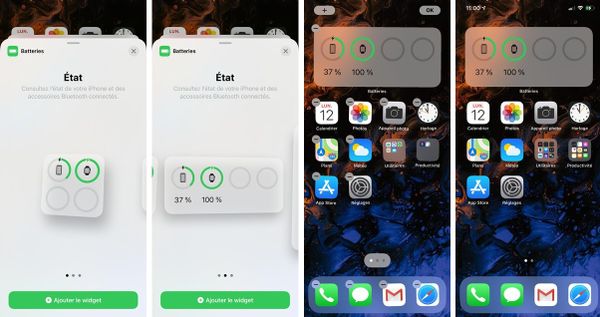
Pour supprimer un widget, la manipulation à faire est la même que pour supprimer une application. Il suffit de rester appuyer quelques secondes sur le widget et de cliquer sur “supprimer le widget” dans le menu qui s’affiche.
AJOUTER DES WIDGETS PERSONNALISÉS
iOS 14 permet à d’autres applications de personnaliser les widgets, comme par exemple l’application gratuite WidgetSmith offre plusieurs possibilités quant à la personnalisation des widgets.
Lorsque vous ouvrez l’application, vous pouvez choisir le format de widget que vous souhaitez, c’est à dire small, medium ou large. Ensuite, ouvrez un widget et renommez le selon son utilité. Cliquez sur le carré “Default Widget” afin de faire toutes les modifications souhaitées.
CRÉER UN WIDGET PHOTO
Vous pouvez personnaliser le widget photo, en revanche il n'affiche qu’un diaporama de vos photos de la semaine.
Avec l’application WidgetSmith, vous pouvez créer un widget avec une seule photo.
Rendez-vous dans l’onglet “Custom” puis sélectionnez “Photos”. Les autres onglets vont disparaître pour ne laisser que l’option “Selected photo”.
En cliquant sur “Choose photo”, vous accédez à votre bibliothèque photo personnelle. Vous n’avez plus qu’à choisir le photo que vous souhaitez afficher dans le widget. Validez votre choix en cliquant sur “Save”. Votre widget est prêt !
CRÉER UN WIDGET DE TEXTE, DATE OU HEURE
Afin de créer un widget affichant du texte, la date ou l’heure, il faut repasser par les étapes de création de widgets. Puis, dans l’onglet “Style”, choisissez entre les options proposées pour afficher l’heure, la date ou du texte.
Si vous choisissez l’un des deux premiers modèles, vous pouvez vous rendre à l’étape suivante. Dans le cas où vous souhaitez personnaliser un widget texte, l’onglet “Text” va alors s’afficher et vous pourrez y inscrire ce que vous souhaitez.
Peu importe le format choisi, que ce soit la date, l’heure ou bien le texte, vous pourrez personnaliser votre widget et choisir la couleur du fond, la police de caractères ainsi que la couleur du texte.
Cliquez ensuite sur “Save” pour sauvegarder votre création. Vous allez enfin pouvoir ajouter vos nouveaux widgets à votre écran d’accueil.
AJOUTER LES WIDGETS À VOTRE ÉCRAN D’ACCUEIL
Dans le menu des Widgets, choisissez “WidgetSmith.
iOs propose alors 3 formats possibles à ajouter comme pour les autres applications. Sélectionnez le format souhaité pour le widget que vous avez créé auparavant, et cliquez sur “Ajouter le widget”.
Si vous avez personnalisé plusieurs widgets dans le même format, le premier widget affiché sur votre écran d’accueil, sera le premier de la liste. Pour changer la vignette, vous devez modifier le widget. Gardez votre doigt appuyé quelques secondes sur l’icône, puis cliquez sur “Modifier le widget”.
Un menu s’affiche, indiquant le nom du widget donné lorsque vous l’avez créé. Cliquez dessus afin d’afficher la liste de toutes vos créations. Sélectionnez le widget à afficher puis validez.

