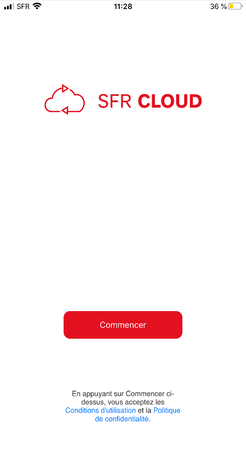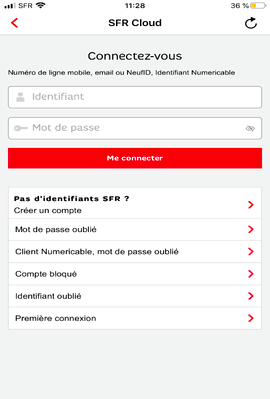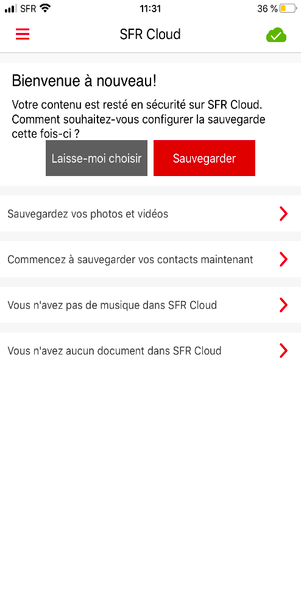Choisir SFR Cloud avec ma ligne mobile RED by SFR
- Infos & Questions
- >
- FAQ
- >
- Offre & options
- >
- Mes options
- >
- Internet & sécurité
- >
- Choisir SFR Cloud avec ma ligne mobile RED by SFR
- Découvrir SFR Cloud 100 Go ou 1 To
- Souscrire à SFR Cloud 100 Go ou 1 To
- Télécharger l’application SFR Cloud
- Me connecter à SFR Cloud depuis mon mobile
- Installer SFR Cloud sur mon ordinateur et y accéder via le Web
- Récupérer les données sauvegardées dans mon Cloud
Découvrir SFR Cloud 100 Go ou 1 To
SFR Cloud met à votre disposition un espace de stockage sécurisé de 100Go à 1To selon l’offre souscrite, et accessible depuis tous vos appareils connectés.
Si vous disposez d'une offre mobile, un espace de stockage de 1 Go est inclus.
Les données stockées sur SFR Cloud sont hébergées dans des datacenters sécurisés et localisés en France. Elles sont cryptées et vous êtes la seule personne à pouvoir consulter le contenu.
Avec SFR Cloud, sauvegardez et centralisez vos photos, vidéos et documents en toute sécurité, et partagez-les avec vos proches !
Les avantages de SFR Cloud
- sauvegardez vos photos, vidéos, contacts, musique, documents, SMS, journal d’appels et messages,
- synchronisez et accédez à vos contenus quand vous voulez, sur vos ordinateurs, téléphones mobiles et tablettes,
- organisez, recherchez et partagez vos photos et vidéos avec vos proches par e-mail, sur Facebook ou Twitter, et même sur votre téléviseur,
- optimisez la mémoire de votre smartphone en sauvegardant vos contenus via SFR Cloud,
- protégez et retrouvez vos documents et contenus multimédias en cas de perte, vol, casse, ou changement de mobile ou d’ordinateur.
Les conditions pour en bénéficier
Vous devez :
- être détenteur d’une ligne RED by SFR
- disposer d'un appareil compatible
Les équipements compatibles
- Smartphone ou tablette sous Android 9 et 10
- iPhone ou iPad sous iOS 7 et supérieur
- PC sous Windows 7, Windows 8, Windows 10, XP (SP3 ou plus), Vista (SP1 ou plus),
- Mac sous Mac OS X 10.8 ou supérieurs
Bon à savoir : SFR Cloud est compatible avec Chromecast. Aussi, une fois votre Chromecast configuré sur vos appareils multimédias et branché à votre TV, il vous permet de visionner l’ensemble des fichiers de votre espace SFR Cloud en grand, sur votre téléviseur HD. La fonctionnalité Chromecast est compatible avec les appareils iOS et Android.
Les navigateurs compatibles
- Google Chrome (version la plus récente)
- Mozilla Firefox (version la plus récente)
- Apple Safari version 6 sur Mac uniquement
- Microsoft Edge et Microsoft Internet Explorer version 9 et supérieur.
La capacité de stockage par OS
Voici la quantité de stockage supportée par type d'OS, Android ou iOS :
Bon Plan si vous disposez également d'une ligne fixe RED !
Vous avez la possibilité de souscrire à l’option SFR Cloud 100Go pour disposer d'un espace de stockage encore plus important.
Souscrire à SFR Cloud 100 Go ou 1 To
Depuis mon Compte Client RED ou mon application "RED & Moi"
Vous pouvez souscrire (ou résilier) à l'option SFR Cloud 100 Go en vous connectant avec vos identifiants fixe à savoir votre email RED by SFR et votre mot de passe.
- Sélectionnez la rubrique « Forfait ».
- Cliquez sur « Ajouter ou supprimer des options ».
- Cliquez en bas de l’écran sur « Voir toutes les options ».
- Sélectionnez « SFR Cloud 100 Go » ou « SFR Cloud 1 To »
- Validez et le tour est joué !
Télécharger l’application SFR Cloud
- Téléchargez l’application sur le store Android ou iOS,
- Identifiez-vous avec les identifiants associés à votre ligne fixe, à savoir votre email et mot de passe associé
Me connecter à SFR Cloud depuis mon mobile
Pour vous connecter à l'application SFR Cloud, vous devez utiliser les identifiants mobile de votre Compte Client RED .
- Accédez à SFR Cloud,
- authentifiez-vous avec vos identifiants mobile (votre numéro de ligne),
- sélectionnez vos préférences de sauvegarde,
- Définissez si vous souhaitez que la sauvegarde se fasse automatiquement lorsque de nouveaux contenus sont détectés. A cette étape et si vous le souhaitez, vous pouvez restaurer les contenus antérieurs sauvegardés dans votre Cloud depuis d'anciens smartphones,
- validez.
Vous êtes maintenant connecté à l'application SFR Cloud et pouvez réaliser vos sauvegardes !
Installer SFR Cloud sur mon ordinateur et y accéder via le Web
ETAPE 1 : Je me connecte à SFR Cloud
- Accédez à SFR Cloud depuis le site de SFR Cloud,
- authentifiez-vous avec vos identifiants mobile (votre numéro de ligne mobile).
Vous êtes maintenant connecté à l'application SFR Cloud et pouvez bénéficier de votre espace de stockage sécurisé !
ETAPE 2 : Je télécharge SFR Cloud sur mon ordinateur
Une fois connecté à SFR Cloud comme expliqué en étape 1 :
- rendez-vous sur le menu déroulant au niveau de votre nom d'utilisateur en haut à droite de l’écran,
- cliquez sur « Aller à l’application de bureau ».
- Le logiciel adapté à votre ordinateur (PC ou Mac) se téléchargera automatiquement,
-
patientez durant le téléchargement du fichier exécutable « SFR Cloud.exe ».
ETAPE 3 : Je lance le fichier exécutable
Une fois le chargement terminé, cliquez sur le fichier « SFR CLOUD.exe » afin de poursuivre l'installation du logiciel
Passez à l'étape 4 pour installer SFR Cloud sur votre ordinateur.
ETAPE 4 : J'installe SFR Cloud sur mon ordinateur
- prenez connaissance des termes de la licence SFR Cloud,
- cochez la case « J'accepte les termes de la licence »,
- connectez-vous en vous authentifiant avec vos identifiants mobile (votre numéro de ligne mobile),
- sélectionnez les dossiers à synchroniser,
- cliquez sur « fin ».
- SFR Cloud vous propose alors de sélectionner les dossiers déjà présents sur votre Cloud que vous souhaitez synchroniser sur votre ordinateur.
Vous pouvez choisir entre :
- « Synchroniser tous les dossiers »,
- « Sélectionner certains fichiers ».
Les dossiers que j’ai sélectionnés sont dans mon répertoire SFR Cloud.
Une fois votre choix enregistré, les dossiers sélectionnés seront téléchargés dans le répertoire SFR Cloud créé dans votre espace utilisateur de l'ordinateur.
ETAPE 5 : J'accède à mon tableau de bord
Pour finaliser l'installation, cliquez sur « Terminer ».
Votre appareil est maintenant connecté à votre Cloud et le « Tableau de bord » du logiciel s'affiche.
Vous accédez à la gestion de votre Cloud depuis la barre de tâche de votre ordinateur.
Il vous suffit alors de cliquer sur l'icône du Cloud pour accéder à son espace de gestion et à son administration.
Récupérer les données sauvegardées dans mon Cloud
Je synchronise mes données sur SFR Cloud via le web
-
Installez l’application SFR Cloud, sur votre PC ou Mac, si ce n’est pas déjà fait.
-
ouvrez le tableau de bord de votre Cloud,
-
rendez-vous dans la section « Synchronisation »,
-
cochez la case « Synchroniser tous les dossiers ».
-
cliquez sur « Appliquer »,
- mes fichiers sont alors disponibles dans mon disque dur : l'ensemble des données du Cloud sera alors synchronisé en temps réel sur votre ordinateur dans le répertoire SFR Cloud.
Je récupère mes données sur SFR Cloud via le web
- Accédez à SFR Cloud depuis le site de SFR Cloud,
- authentifiez-vous avec vos identifiants mobile (votre numéro de ligne mobile).
- dans le menu déroulant principal, sélectionnez « Tous mes fichiers ».
- choisissez votre dossier de synchronisation dans « SFR Cloud drive »,
- cochez les dossiers à récupérer,
- téléchargez les en cliquant sur « Plus »,
- cliquez sur « Télécharger ».
Les fichiers sont alors téléchargés dans un dossier compressé (.zip) sur votre ordinateur.
Un message m’indique que mes données ne sont pas consultables dans mon espace Cloud
Un message vous signale que certaines données ne sont pas encore consultables, en raison d’une optimisation, en cours, de l’interface.
Rassurez-vous ! Ces données sont présentes sur votre Cloud.
Simplement, elles ne sont pas encore visibles sur la nouvelle interface. Il faut patienter quelques minutes à plusieurs heures : vous serez notifié par e-mail lorsque votre compte sera entièrement consultable depuis le nouveau SFR Cloud.
Ce message ne vous empêche pas d'importer de nouvelles données sur SFR Cloud, ni d'utiliser pleinement les fonctionnalités de sauvegarde, restauration, consultation et partage des nouveaux contenus ajoutés sur le service.
Si le message décrit ci-dessus persiste au-delà de 10 jours ou que vous constatez que vos contenus précédemment importés sur votre Cloud n'apparaissent toujours pas, contactez-nous par e-mail à l’adresse suivante : contact.cloud@sfr.fr.