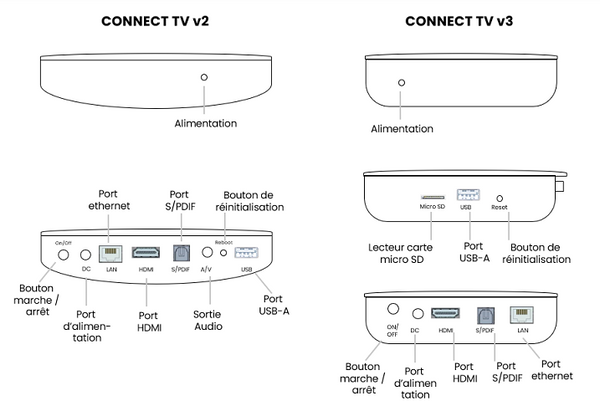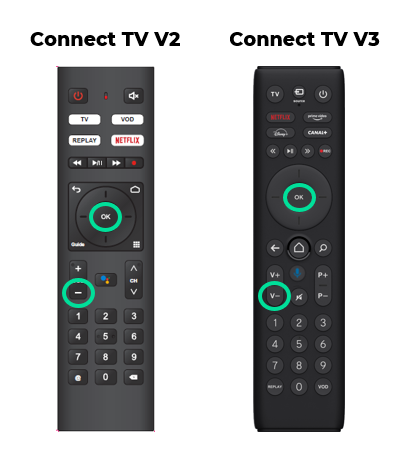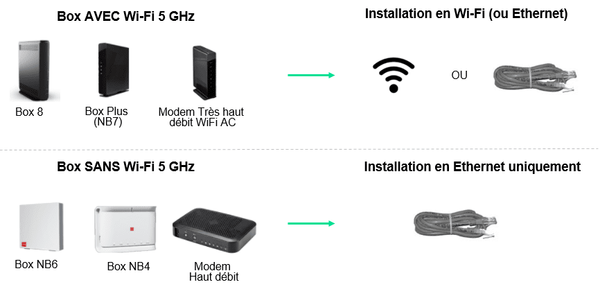Installer et connecter mon décodeur Connect TV en Fibre ou Très Haut Débit
- Infos & Questions
- >
- FAQ
- >
- Box internet & décodeur TV
- >
- Installer & configurer mon décodeur TV
- >
- Installer et connecter mon décodeur Connect TV en ...
- Mon pack d’installation
- ETAPE 1 : installer mon décodeur Connect TV
- ETAPE 2 : appairer ma télécommande Connect TV
- ETAPE 3 : connecter mon décodeur Connect TV en WiFi ou en Ethernet
- ETAPE 4 : renseigner mes identifiants RED et définir mon code personnel
- Dépanner mon décodeur Connect TV
Mon pack d'installation
Avant d’installer votre décodeur Connect TV, assurez-vous que le contenu de votre pack d'installation soit complet.
Celui-ci doit contenir :
- Le décodeur Connect TV
- 1 télécommande
- 1 câble HDMI
- 1 bloc d'alimentation
- 2 piles
ETAPE 1 : installer mon décodeur Connect TV
Important : pour installer et connecter le décodeur Connect TV, il est nécessaire que votre ligne soit activée.
Les connectiques peuvent varier selon le modèle de votre décodeur Connect TV mais la procédure d'installation reste la même.
- Reliez le décodeur Connect TV au téléviseur à l’aide du câble HDMI,
- installez les piles dans votre télécommande Connect TV,
- branchez votre décodeur TV sur la prise électrique murale en utilisant le bloc d’alimentation,
- appuyez sur le bouton ON pour allumer le décodeur Connect TV,
- allumez votre TV et depuis votre télécommande TV sélectionnez la source HDMI sur laquelle se trouve le décodeur Connect TV.
Le décodeur Connect TV n'est pas compatible :
- avec un réseau WiFi public (le débit de ce type de connexion n’est pas suffisant pour le visionnage de vidéos),
- derrière une box 4G,
- en partage de connexion sur smartphone.
> En savoir plus sur les caractéristiques techniques de mon décodeur Connect TV
ETAPE 2 : appairer ma télécommande Connect TV
- Positionnez la télécommande à une distance d'environ 20 cm du décodeur Connect TV,
- appuyez simultanément sur les touches « OK » et « - » du volume, jusqu'à ce que l'indication « appairé » s'affiche sur l'écran TV.
- allez dans "Réglages",
- sélectionnez "Paramètres de l’appareil" puis "Paramètres TV",
- dans "Son " sélectionnez "Désactiver le son système".
ETAPE 3 : connecter mon décodeur Connect TV en WiFi ou en Ethernet
Important : pour connecter votre décodeur Connect TV en WiFi il est nécessaire de disposer d’une box avec WiFi 5GHz, cependant il est recommandé de raccorder votre boîtier Connect TV en Ethernet.
Me connecter en Ethernet
- Après l’appairage de la télécommande un écran d’accueil s’affiche sur votre TV,
- choisissez le type de connexion « Ethernet »,
- reliez le câble Ethernet de votre box au port Ethernet de votre décodeur Connect TV (2),
- cliquez sur « Continuer »,
- sélectionnez la langue,
- étape facultative mais parcours plus rapide : configurez rapidement la TV avec le WiFi de votre smartphone ANDROID en cliquant sur « Continuer », sinon cliquez sur « Passer »,
- étape facultative : configurez rapidement Google via votre smartphone ANDROID en cliquant sur « Continuer », sinon cliquez sur « Passer », (nécessaire pour télécharger des applications via le Google Play Store),
- lancement de la mise à jour Google,
- si vous avez fait l’impasse sur l’étape 6 : sélectionnez « Utiliser votre téléphone ou ordinateur » depuis l’écran Google,
- un code s’affiche sur votre écran TV il vous faudra le reporter sur votre ordinateur ou smartphone,
- depuis votre ordinateur ou smartphone positionnez-vous sur le réseau WiFi de votre box,
- accédez au site https://www.android.com/tv/setup saisissez le code visible sur votre écran TV sur votre ordinateur ou smartphone,
- connectez-vous à votre compte Google en saisissant votre email ou numéro de téléphone,
- acceptez les conditions générales,
- activez ou non la localisation,
- si votre décodeur Connect TV est bien votre décodeur principal, et que l’installation a bien lieu sur votre ligne fixe, alors celui-ci se connectera automatiquement à votre compte. Dans le cas contraire (utilisation de la Connect TV en mode nomade) vous devrez renseigner votre identifiant sfr.fr et le mot de passe associé.
Me connecter en WiFi
- Après l’appairage de la télécommande un écran d’accueil s’affiche sur votre TV,
- choisissez le type de connexion « WiFi »,
- cliquez sur « Continuer »,
- sélectionnez la langue,
- étape facultative mais parcours plus rapide : configurez rapidement la TV avec le WiFi de votre smartphone ANDROID en cliquant sur « Continuer », sinon cliquez sur « Passer »,
- étape facultative : configurez rapidement Google via votre smartphone ANDROID en cliquant sur « Continuer », sinon cliquez sur « Passer », (nécessaire pour télécharger des applications via le Google Play Store),
- sélectionnez le réseau WiFi de votre box 5Ghz,
- saisissez le mot de passe associé à votre box pour connecter votre décodeur TV en WiFi. La mise à jour Google se lance,
- si vous avez fait l’impasse sur l’étape 6 : sélectionnez « Utiliser votre téléphone ou ordinateur » depuis l’écran Google,
- un code s’affiche sur votre écran TV il vous faudra le reporter sur votre ordinateur ou smartphone,
- depuis votre ordinateur ou smartphone positionnez-vous sur le réseau WiFi de votre box,
- accédez au site https://www.android.com/tv/setup saisissez le code visible sur votre écran TV sur votre ordinateur ou smartphone,
- connectez-vous à votre compte Google en saisissant votre email ou numéro de téléphone,
- acceptez les conditions générales,
- activez ou non la localisation,
- les mises à jour des applications RED se lancent, il ne reste plus qu’à renseigner vos identifiants et définir votre code personnel pour profiter de vos services.
ETAPE 4 : m’identifier sur la Connect TV et finaliser mon installation
Comment connecter mon second décodeur Connect TV avec l'option Multi TV ?
Votre décodeur Connect TV secondaire s’installe de façon identique au décodeur Connect TV principal. Pour en savoir plus, il vous suffit de consulter les étapes d'installation contenues dans cette fiche.
Cette étape est nécessaire pour finaliser l’installation et profiter de toute l’expérience de votre décodeur Connect TV
Je suis client Fibre
- Le décodeur Connect TV identifie votre compte RED grâce à votre ligne si vous êtes connecté à votre RED box Fibre. En cas d'utilisation de la Connect TV en mode nomade vous devrez renseigner votre identifiant sfr.fr et le mot de passe associé communiqués par SMS et par email suite à l'activation de votre RED box,
- choisissez l’opérateur RED pour bénéficier de l’expérience RED TV,
- paramétrez vos choix pour la protection de vos données puis validez,
- saisissez le code personnel à 4 chiffres de votre choix. Ce code vous sera demandé si vous souhaitez souscrire ou louer des contenus payants, mais ne sera pas demandé pour visionner un contenu. Par défaut, celui-ci n’est pas activé,
- saisissez votre code parental à 4 chiffres. Ce code vous sera demandé pour accéder aux programmes réservés à un public adulte (chaînes live adulte, VOD adulte ou souscription de bouquets TV adultes). Par défaut, celui-ci n’est pas activé,
- sélectionnez le thème de l'interface : clair ou sombre.
Très Haut Débit
- Accédez à l’interface de saisie des identifiants pour vous authentifier avec votre identifiant sfr.fr et le mot de passe associé communiqués par SMS et par email suite à l'activation de votre RED box
- déjà communiqués par SMS et par email suite à l'activation de votre RED box,
- cliquez sur « Connecter »,
- choisissez l’opérateur RED pour bénéficier de l’expérience RED TV,
- paramétrez vos choix pour la protection de vos données puis validez,
- saisissez le code personnel à 4 chiffres de votre choix. Ce code vous sera demandé si vous souhaitez souscrire ou louer des contenus payants, mais ne sera pas demandé pour visionner un contenu. Par défaut, celui-ci n’est pas activé,
- saisissez votre code parental à 4 chiffres. Ce code vous sera demandé pour accéder aux programmes réservés à un public adulte (chaînes live adulte, VOD adulte ou souscription de bouquets TV adultes). Par défaut, celui-ci n’est pas activé,
- sélectionnez le thème de l'interface : clair ou sombre.
Important : le code personnel et le code parental sont indépendants du contrôle d’achat et du code parental dans l’appli SFR Gaming.
Dépanner mon décodeur Connect TV
Vous rencontrez un problème de connexion ou un dysfonctionnement avec votre boîtier Connect TV ? N’hésitez pas à consulter nos solutions de dépannage.