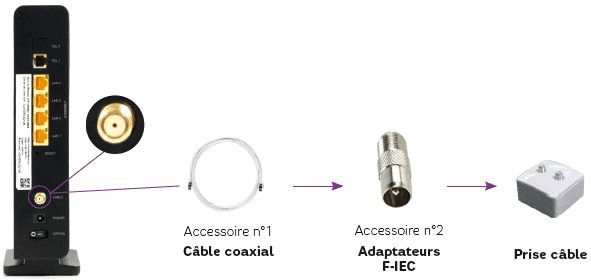Installer mon modem Très Haut Débit WiFi AC RED by SFR
- Infos & Questions
- >
- FAQ
- >
- Box internet & décodeur TV
- >
- Installer & configurer ma box
- >
- Installer mon modem Très Haut Débit WiFi AC RED by...
Connecter mon modem THD WiFi AC
Vérifiez que votre prise murale ne contient pas d’élément extérieur (de type filtre) semblable à l'un de ceux représentés sur les visuels ci-dessous. Si c’est le cas, retirez-le.

- Vissez le câble coaxial fourni (accessoire n°1) sur la prise câble murale en vous aidant, si nécessaire, de l'adaptateur F-IEC (accessoire n°2).
- Puis vissez l’autre extrémité à l’entrée « Câble » de votre modem.
À noter
En cas de prise murale à double sortie (« TV » et « data »), branchez vos équipements sur la prise « data ». - Branchez l’adaptateur secteur (accessoire n°3) à votre modem, puis à votre prise secteur.
- Positionnez l’interrupteur Marche/Arrêt du modem sur « I ».
-
Après une minute d'attente, dès que le voyant "@" devient fixe pour la première fois lors de l'installation, les voyants "Synchronisations", "@" et "TEL 1" peuvent clignoter ensemble de manière alternative. Cela signifie qu'une mise à jour logicielle est en cours (2 cycles de mise à jour peuvent être nécessaires).
Pendant cette phase (qui peut durer de 5 à 15 minutes), ne débranchez pas votre modem. Une fois les mises à jour effectuées, votre modem reprendra sa phase de démarrage et exécutera son cycle normal d’installation.
Connecter mon ordinateur à mon modem par câble (Ethernet) ou en WiFi (sans fil)
Pour une connexion par câble Ethernet
Connectez le cordon Ethernet (accessoire n°4) entre le port Giga Ethernet de votre modem et le port Ethernet de votre ordinateur.
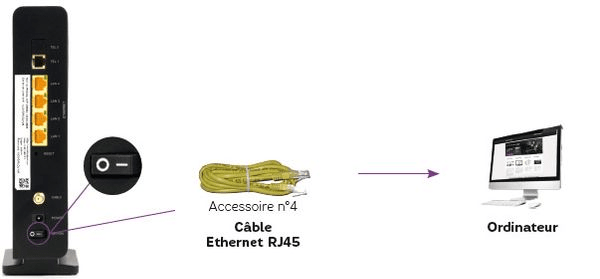
Le voyant Connexion Giga Ethernet s’allume quel que soit le port Ethernet choisi (LAN 1,2,3,4).
Pour une connexion WiFi (sans fil)
Dans la liste des réseaux sans fil, sélectionnez le nom de votre réseau WiFi (SSID). Le SSID est inscrit sur l’étiquette collée sous le modem (voir exemple ci-dessous).
Exemple : XXXX-abcd. « XXXX » correspondent au nom de votre opérateur et « abcd » aux 4 derniers caractères qui apparaissent sur l'étiquette de votre modem.
Pour accéder à ce réseau, vous devez saisir la clé de sécurité WiFi (WPA/PSK - WPA2/PSK) en respectant la casse (lettres en majuscules) également indiquée sur l’étiquette. Cette clé protège l'accès de votre réseau sans fil. Seuls ceux qui la possèdent peuvent se connecter à Internet via votre modem.
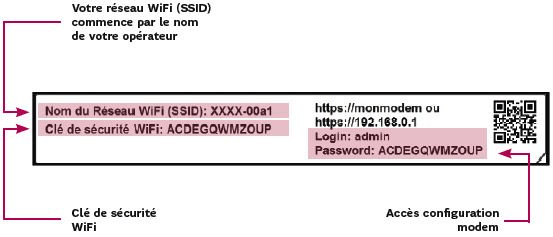
Relier mon téléphone fixe à mon modem
Votre téléphone dispose d’un câble avec 2 embouts de type RJ11 :
Branchez l’un des côtés du câble à la prise TEL 1 de votre modem et l’autre à la base de votre téléphone fixe.
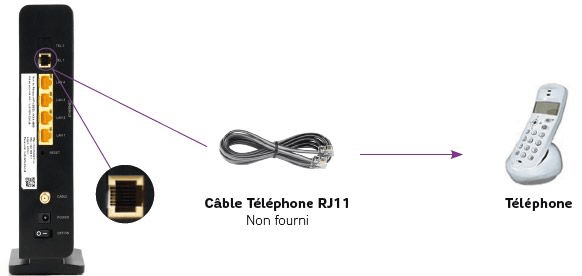
Le voyant TEL s’allume en vert fixe et clignote lors de l’utilisation de la ligne.
Si votre téléphone dispose d’un câble avec 1 embout de type RJ11 et d’une prise gigogne ou “T” inversé :
Il vous faudra un adaptateur prise T femelle avec une sortie RJ11 (non fourni).
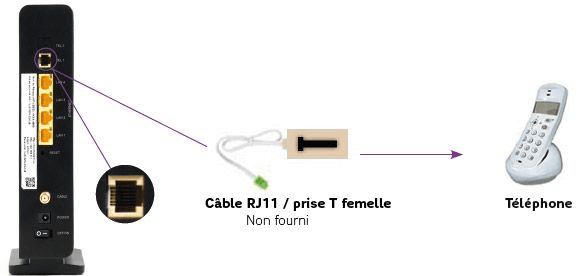
Reliez les prises gigognes mâle et femelle entre elles, puis respectivement les deux embouts RJ11 au modem sur la prise TEL 1, et à la base de votre téléphone fixe.
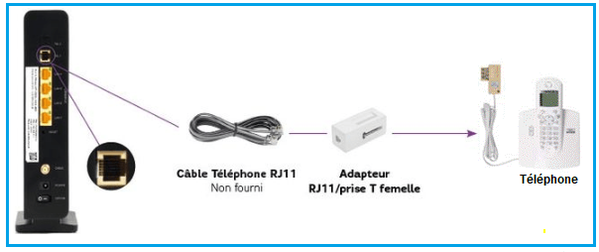
Le voyant TEL s’allume en vert fixe et clignote lors de l’utilisation de la ligne.
Le câble RJ11/prise T femelle et l'adaptateur RJ11/prise T mâle ou femelle sont disponibles dans les magasins spécialisés.
Vérifier que l’installation est bonne
Une fois que le modem a réalisé sa phase d’initialisation, les voyants ci-dessous devraient être allumés et fixes :
- Power
- S (Synchronisation)
- @ (Internet)
- WiFi
- Téléphone
Comprendre les voyants du modem Très Haut Débit WiFi AC
Les voyants de votre modem clignotent ou restent fixes ? Pas de panique, voici l'explication :
- Diode WPS
- Éteinte : aucun appairage en cours.
- Clignotante : en cours d’appairage, le clignotement cesse une fois un périphérique connecté ou au bout de quelques minutes sans association.
- Diode WiFi
- Éteinte : WiFi éteint.
- Allumée : WiFi fonctionnel.
- Diode téléphonie
- Éteinte : pas de service téléphonique actif.
- Allumée : service fonctionnel.
- Clignotante : appel en cours ou appel manqué (si configuré). En cas d’appel manqué il faudra décrocher le téléphone et prendre la ligne en appuyant sur la touche « téléphone vert » pour que le clignotement s’arrête.
- Diode @ (Connexion – Accès internet) :
- Éteinte : pas de connexion.
- Allumée : connexion établie.
- Diode S (Synchronisation)
- Éteinte : pas de synchronisation.
- Allumée : modem synchronisé.
- Clignotante : synchronisation en cours.
- Diode Power
- Éteinte : modem non alimenté.
- Allumée : modem allumé.
- Bouton WPS (appairage WiFi simplifié)
Il active la fonction WPS (WiFi Protected Setup) qui permet de connecter simplement un équipement compatible au réseau WiFi de votre modem THD. Le voyant clignotant, il signifie que le modem est en cours d’appairage. Le clignotement cesse une fois un périphérique connecté ou au bout de quelques minutes sans association.
- Pour activer ou désactiver le WiFi, appuyez sur le bouton 3 secondes.
- Le bouton WiFi est allumé fixe quand il est actif, et éteint lorsqu’il est désactivé.